Alright, gamers—let’s dive into one of Xbox most exciting features: Xbox Game Share. Imagine doubling your gaming library without spending an extra dime. That’s the magic of Game Share, a feature that lets you share your digital games with a friend or family member. Whether it’s co-op missions or solo adventures, this option opens up a world of possibilities.
But what happens when Game Share doesn’t work as expected? Frustrating, right? Don’t worry! This blog will walk you through the most common issues and troubleshooting tips to get you back in the game.
How Xbox Game Share Works?
Xbox Game Share is an incredible feature that allows you to share your digital game library with another person. The core of this system revolves around the “Home Xbox” feature. Here’s how it works: by setting a specific console as your Home Xbox, you grant anyone using that console access to your entire digital game library, along with subscriptions like Xbox Live Gold or Game Pass. It’s like handing over the keys to your gaming kingdom!

However, there are some important limitations to keep in mind. You can only designate one console as your Home Xbox at a time, meaning you can only share your games with one person. Additionally, since the console needs to verify your licenses, a stable internet connection is crucial for game sharing to work smoothly. Without it, you might experience hiccups accessing the shared games or even lose the ability to play them altogether.
Common Reasons Xbox Game Share Isn’t Working
When Xbox Game Share stops working, there are a few likely culprits that can get in the way. Let’s break down the most common reasons:
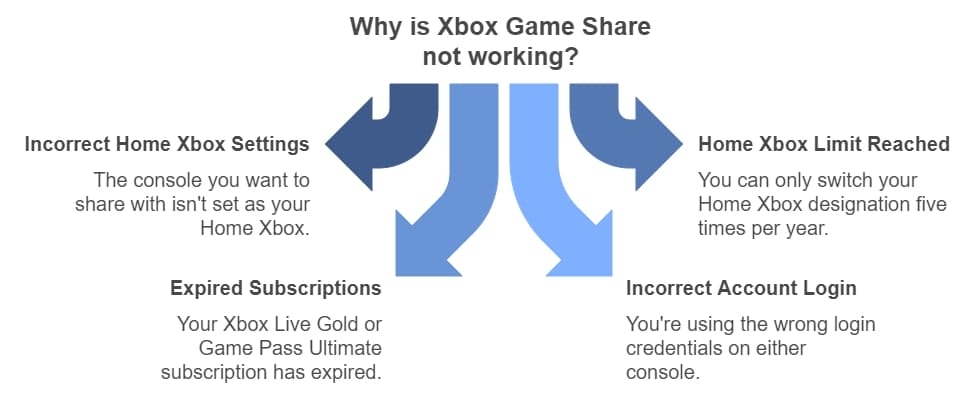
- Incorrect Home Xbox Settings: One of the most frequent issues comes down to misconfigured Home Xbox settings. If the console you want to share with isn’t set as your Home Xbox, sharing won’t work. Double-check that the correct console is designated to avoid any disruptions.
- Home Xbox Limit Reached: Microsoft allows you to switch your Home Xbox designation only five times per year. If you’ve already hit that limit, you won’t be able to change it again until the reset period. Keep track of your switches to avoid this roadblock.
- Expired Subscriptions: Game sharing relies on active subscriptions. If your Xbox Live Gold or Game Pass Ultimate has expired, sharing will stop, especially for online multiplayer games or Game Pass titles. Make sure your subscriptions are up-to-date.
- Incorrect Account Login: It’s easy to get your accounts mixed up, but using the wrong login credentials can disrupt game sharing. Ensure you’re logged into the correct account on both consoles—yours and the person you’re sharing with.
- Network Connectivity Issues: A stable internet connection is crucial for game sharing to function properly. Poor or unstable connectivity can lead to failed license verifications and interruptions, making it impossible to access shared games.
- Game Compatibility Issues: While Xbox Game Share works for most games, some titles have sharing restrictions. Check the game’s details or consult Xbox support if you suspect this might be the issue. Not all games are eligible for sharing, and it’s essential to know which ones are off-limits.
Step-by-Step Troubleshooting Guide
If your Xbox Game Share isn’t working, follow these step-by-step troubleshooting tips to get everything back on track:
Step 1: Verify Your Home Xbox Settings
The first thing to check is your Home Xbox settings. If the console you want to share with isn’t set as your Home Xbox, game sharing won’t work.
- Press the Xbox button on your controller.
- Navigate to Profile & System > Settings > General > Personalization > My Home Xbox.
- Ensure the console is marked as Make this My Home Xbox.
Step 2: Check Your Subscription Status
Game sharing only works if your subscriptions are current. Verify that your Xbox Live Gold or Game Pass Ultimate subscriptions haven’t expired.
- Go to Profile & System > Settings > General > Account > Subscriptions.
- Confirm that your subscriptions are still active.
Step 3: Ensure Correct Account Login
Make sure both consoles involved in game sharing are logged into the correct accounts.
- On your primary console, verify that you’re logged in with the account sharing the games.
- On the other console, double-check that your friend or family member is logged into the account that’s supposed to receive the shared games.
Step 4: Restart Your Console
Sometimes a simple restart can resolve minor glitches.
- Hold the Xbox button on the console for 10 seconds to power it off.
- Unplug the power cable for 30 seconds, then plug it back in and restart the console.
Step 5: Check Your Internet Connection
Game sharing requires a stable internet connection. Ensure that both consoles have reliable access to the internet.
- Check for any network errors or slowdowns on both consoles.
- Restart your router if necessary to improve connectivity.
Step 6: Reset and Reassign Home Xbox (Use Sparingly!)
If you’re still facing issues and haven’t reached the limit of five switches per year, you might consider resetting and reassigning your Home Xbox.
- Follow the same steps as in Step 1 to reset the Home Xbox, but keep in mind that this should be done sparingly, as you’re limited to five switches per year.
Step 7: Contact Xbox Support
If all else fails, don’t hesitate to reach out to Xbox Support for further assistance. They can guide you through more complex issues and ensure everything is set up correctly for game sharing.
Additional Tips for Smooth xbox Game Sharing
To ensure a seamless and secure experience with Xbox Game Share, here are a few essential tips to keep in mind:

Importance of Trust
When you share your Xbox account, you’re not just giving someone access to your games—you’re also potentially sharing your payment details and personal information. It’s crucial to only share your account with someone you completely trust. A trusted friend or family member will respect your account settings and won’t misuse your access.
Clear Communication
Transparency is key when game sharing. Make sure to communicate with your game-sharing partner about how the feature works, the responsibilities involved, and any limitations that come with it. If either of you plans to change settings, such as switching your Home Xbox, let each other know in advance to avoid interruptions.
Stay Updated
Both consoles should always have the latest system updates to ensure smooth game sharing. Xbox regularly rolls out software updates that fix bugs and enhance system performance. Keeping your console up-to-date minimizes the risk of compatibility issues or glitches affecting your game-sharing experience.
By following these tips, you can enjoy an effortless and secure Xbox Game Share experience with peace of mind.
Conclusion
Xbox Game Share is a fantastic way to expand your gaming library and enjoy titles with friends or family without needing to buy multiple copies. It’s a game-changer—literally—when everything works as expected. But when problems arise, don’t let frustration win. By following the troubleshooting steps outlined in this guide, you can quickly resolve any issues and get back to gaming bliss.
Remember, a little effort to check your settings and ensure everything is configured correctly will pay off with endless hours of shared gaming fun. So, take control of your Xbox Game Share, fix those hiccups, and get back to enjoying your favorite games together. Ready to level up? Go on and dive into your shared library for the ultimate gaming experience!
Related:
- Is Remnant 2 on Xbox One? Here’s Why It Isn’t Available
- Is Dark Souls 3 on Game Pass? Here’s What to Know (2024)
- Is Forza Motorsport on Xbox One? What You Need to Know
- Is Jedi Survivor On Xbox One? All You Need to Know!
- Is Avatar Frontiers of Pandora on Xbox One?
- Can You Play Payday 3 On Xbox One? Discover All Your Options
- Is Starfield On Xbox One? A Complete Cloud Gaming Guide
- Is Mortal Kombat 1 On Xbox One? What Gamers Should Know
- Is Diablo 4 On Xbox One? Game Pass, Cross-Play and More
