Gaming has never been more seamless on Windows 11, thanks to its built-in tools that make accessing essential features, capturing gameplay, and sharing moments easier than ever. At the heart of these tools is the Xbox Game Bar—a powerful hub designed specifically for gamers, putting everything from screen recording to performance tracking just a keystroke away.
The Xbox Game Bar enhances the gaming experience by integrating useful features directly into Windows 11. Whether you’re aiming to record a quick clip, monitor system performance, or connect with friends mid-game, this tool offers a variety of shortcuts that make gaming more immersive and effortless.
In this blog, we’ll walk you through a comprehensive guide on how to open the Xbox Game Bar in Windows 11. From keyboard shortcuts to troubleshooting potential issues, you’ll learn several ways to ensure you’re maximizing your gaming experience with ease.
How To Open Xbox Game Bar Windows 11?
1. Using Keyboard Shortcut
The fastest and easiest way to open the Xbox Game Bar on Windows 11 is through a simple keyboard shortcut. This method allows instant access, making it the go-to option for many gamers.
- step: Press Windows key + G.
- Additional Info: When launching for the first time, a prompt may ask, “Yes, this is a game.” Select this option to ensure the Game Bar functions properly moving forward.
2. Using Xbox Controller
If you’re playing with a connected Xbox controller, opening the Xbox Game Bar can be even more convenient.

- Step: Simply press the Xbox button located at the center of your controller.
- Note: Ensure your Xbox controller is connected to your PC and properly configured to use this method.
3. Through the Start Menu
For users who prefer navigating through menus or if shortcuts aren’t an option, you can also open the Game Bar through the Start menu.
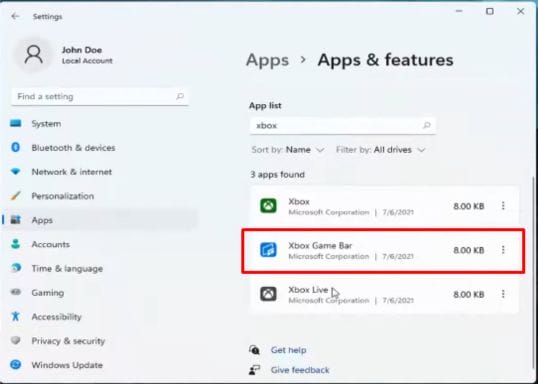
- Step-by-Step:
- Click the Start button or press the Windows key.
- In the search bar, type “Xbox Game Bar.”
- Select the Xbox Game Bar app from the search results.
4. System Tray
The Xbox Game Bar might also be accessible via the system tray, depending on your configuration.
- Steps:
- On the taskbar, click the small arrow icon to expand the System Tray.
- Look for the Xbox Game Bar icon and click it to launch the app.
5. Using Xbox App
For gamers already using the Xbox app, the Game Bar can be accessed directly through the app’s interface.
- Steps:
- Open the Xbox app on your PC.
- On the left sidebar, select the Game Bar icon to launch it.
These multiple methods provide flexibility, ensuring that you can always access the Xbox Game Bar in a way that suits your setup and preferences.
Enabling Xbox Game Bar (If Not Working)
1. Check Settings
If the Xbox Game Bar isn’t opening, it might be disabled in your system settings. You can easily check and enable it by following these steps:
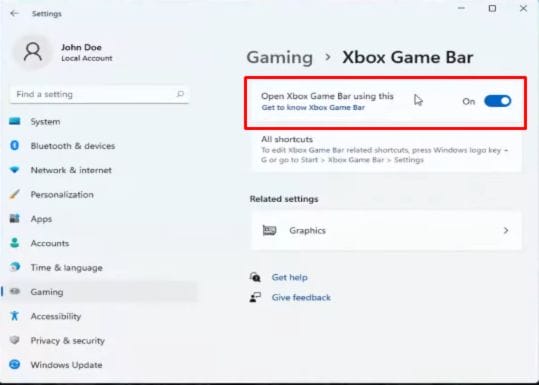
- Steps:
- Open the Settings app by pressing Windows key + I or clicking the Start menu and selecting Settings.
- Navigate to Gaming.
- Select Xbox Game Bar.
- Ensure the toggle for “Open Xbox Game Bar using this button on a controller” is turned On.
2. Repair or Reset Xbox Game Bar
Sometimes, a glitch or corruption in the app can prevent it from functioning properly. In these cases, repairing or resetting the Xbox Game Bar can solve the issue.
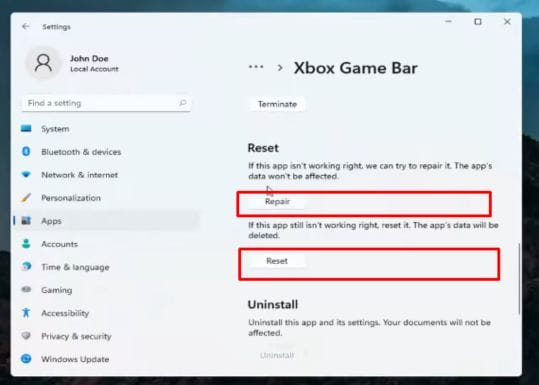
- Steps:
- Open Settings and go to Apps.
- Select Installed Apps (or Apps & Features depending on your version).
- Scroll down or search for Xbox Game Bar and click it.
- Click on Advanced options.
- First, try clicking Repair to fix any minor issues.
- If repairing doesn’t resolve the problem, click Reset. This will restore the app to its default state, which should fix any major issues.
Xbox game bar not working windows 11 (How to Fix)
1. xbox game bar shortcut not working
If pressing Windows key + G isn’t opening the Xbox Game Bar, there may be a customization or conflict affecting the shortcut.
- Suggestion: Check if the shortcut has been customized by navigating to Settings > Gaming > Xbox Game Bar > Keyboard Shortcuts. If it’s been changed, either use the customized shortcut or revert to the default.
- Tip: Another potential issue could be conflicting software. Open Task Manager and check for any programs that might be interfering with the Game Bar shortcut.
2. Game Bar Not Opening At All
If the Xbox Game Bar refuses to open, even after trying various methods, a more in-depth fix may be needed.
- Suggestion: Start with a simple fix—restart your computer. This can often resolve minor glitches.
- Suggestion: If the problem persists, run the System File Checker. Open Command Prompt as an administrator and type sfc /scannow. This will scan for and repair any corrupted system files.
- Suggestion: Also, ensure there are no pending Windows updates, as missing updates can sometimes cause system features to malfunction.
Using Xbox Game Bar Features (Brief Overview)

1. Record with xbox game bar
One of the Xbox Game Bar’s most popular features is its ability to record gameplay on the fly.
- Steps: To start recording, press Windows key + Alt + R. This will instantly begin capturing your screen, allowing you to record your gameplay or any other activity.
2. Taking Screenshots
The Game Bar also allows you to take quick screenshots without interrupting your game.
- Steps: Press Windows key + Alt + PrtScn to capture a screenshot of your current screen. The image will be saved in your Captures folder, ready for sharing or editing.
3. Widgets
The Xbox Game Bar comes with a variety of useful widgets that can enhance your gaming experience:
- Explanation: Some of the most popular widgets include:
- Performance Monitoring: Track CPU, GPU, and RAM usage in real-time.
- Xbox Social: Stay connected with friends and check messages or invites.
- Spotify: Control your music playlist directly from the Game Bar without needing to exit your game.
Tip: You can customize your Game Bar by adding or rearranging widgets, tailoring it to suit your preferences and gameplay needs for a more streamlined and functional experience.
Conclusion
We covered several methods to open the Xbox Game Bar on Windows 11, from using the simple Windows key + G shortcut to accessing it through the Start Menu, system tray, or even an Xbox controller. We also explored how to enable the Game Bar if it’s not working and offered troubleshooting tips, such as checking for conflicts or running system checks.
