you’re getting ready for a Minecraft session, but there’s one catch — your best friend plays on an Xbox, and you’re on a PlayStation. Can the two of you still team up, build your dream world, and fend off creepers together?
That’s a question many gamers have, and in this blog, we’re diving into the answer. We’ll explore whether it’s possible for PlayStation and Xbox players to join forces in Minecraft, breaking down everything you need to know about cross-platform play.
can you play cross platform in minecraft?
Cross-Platform Play allows players on different gaming systems to play together in the same online world. It has become a crucial feature in modern gaming, breaking down barriers between platforms and creating more inclusive, connected experiences. For Minecraft, this means that friends using different consoles—like PlayStation and Xbox—can still team up and explore the same blocky landscapes together.
Minecraft Editions come in two main versions: Java Edition and Bedrock Edition. While Java Edition is popular among PC gamers for its modding capabilities, it does not support cross-platform play. If you’re hoping to play with friends across different consoles, the Bedrock Edition is your go-to.
The Bedrock Edition is specifically designed to enable cross-platform play, allowing users on a variety of devices to connect and share their Minecraft adventures. It’s the only version that supports this feature, making it essential for anyone who wants to game with friends on different platforms.
how to playstation and xbox play minecraft together?
If you’re ready to start playing Minecraft with friends on different consoles, setting up crossplay between PlayStation and Xbox is a straightforward process. Here’s how to get everything connected and ready for a seamless multiplayer experience.
Setting Up a Microsoft Account
To enable crossplay in Minecraft between PlayStation and Xbox, you’ll need a Microsoft account. This account acts as a bridge between the two consoles, allowing players to connect and join each other’s worlds regardless of their platform.
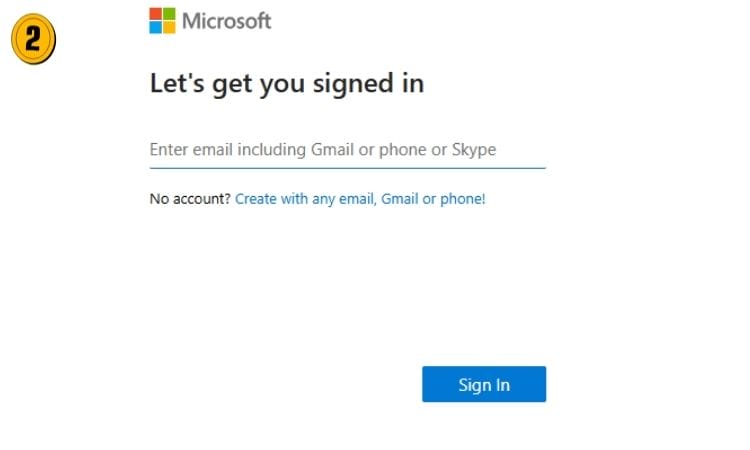
Create or Log in to a Microsoft Account
If you don’t already have a Microsoft account, head over to the Microsoft account page and sign up. It’s free and only takes a few minutes to set up. If you already have one, simply log in.
Link Your Microsoft Account to Your PlayStation Console
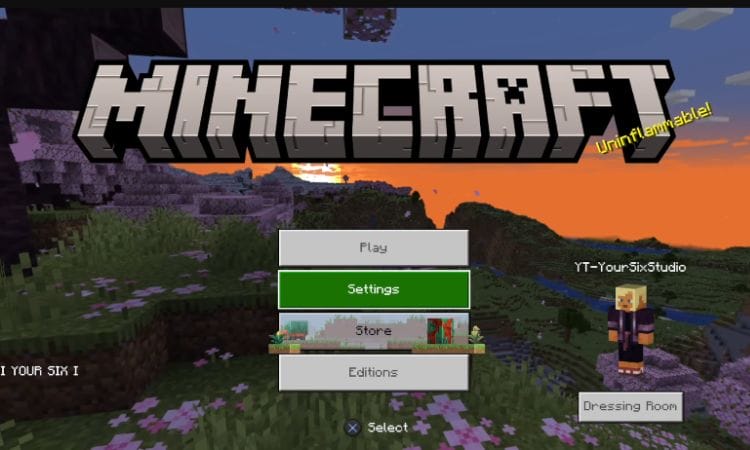
- Open Minecraft on your PlayStation.
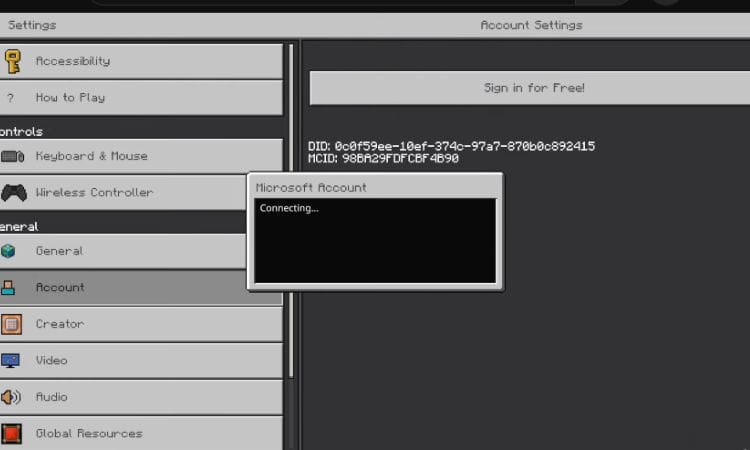
- You’ll be prompted to sign in with your Microsoft account. If you don’t see this prompt, navigate to the game’s settings and look for the “Sign in with Microsoft” option.
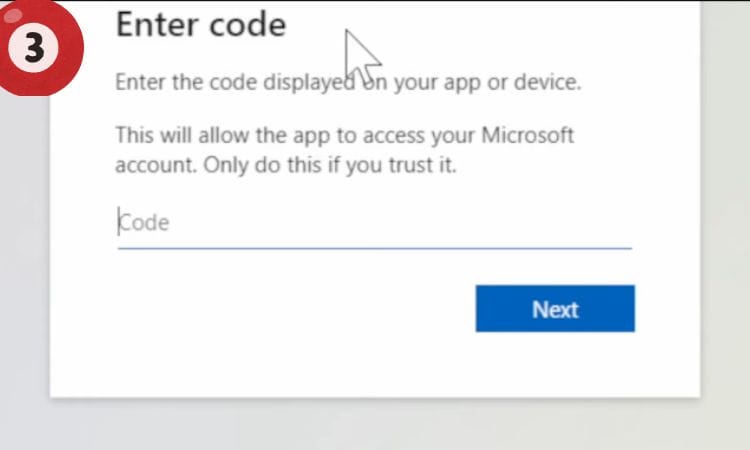
- Follow the on-screen instructions to enter a unique code that will be displayed on your PlayStation. You’ll enter this code on the Microsoft account login page on your phone or computer.
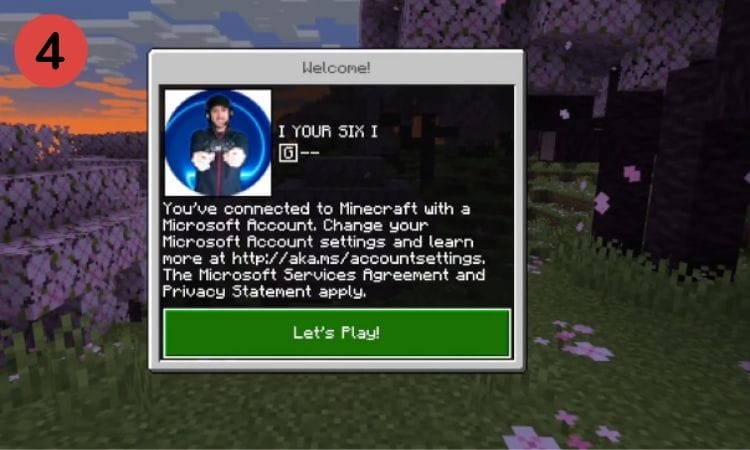
- Once completed, your PlayStation account will be linked to your Microsoft account, allowing crossplay functionality.
Link Your Microsoft Account to Your Xbox Console
- Open Minecraft on your Xbox. Since Xbox is already a Microsoft product, your Xbox Live account should automatically be linked to your Microsoft account.
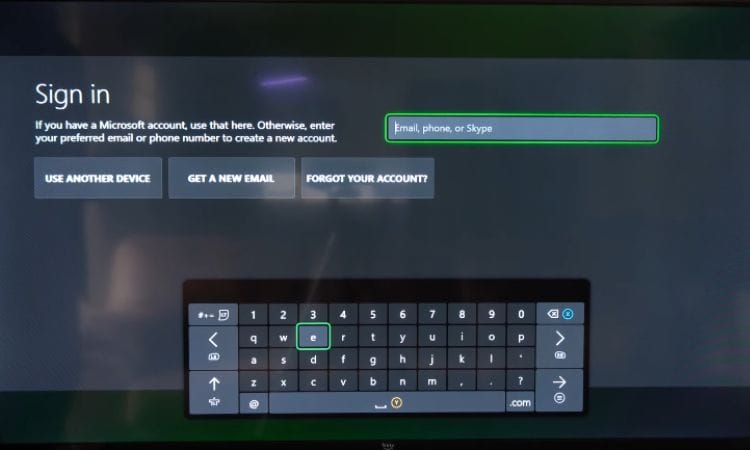
- If not, ensure you are signed in with the correct Microsoft account in your Xbox settings.
Adding Friends Across Platforms
Now that both your PlayStation and Xbox accounts are linked to Microsoft, you’re ready to start adding friends and playing together. Here’s how to invite friends across different platforms using Minecraft’s in-game friends list:
Access the Friends Tab in Minecraft
Open Minecraft and navigate to the Friends tab.
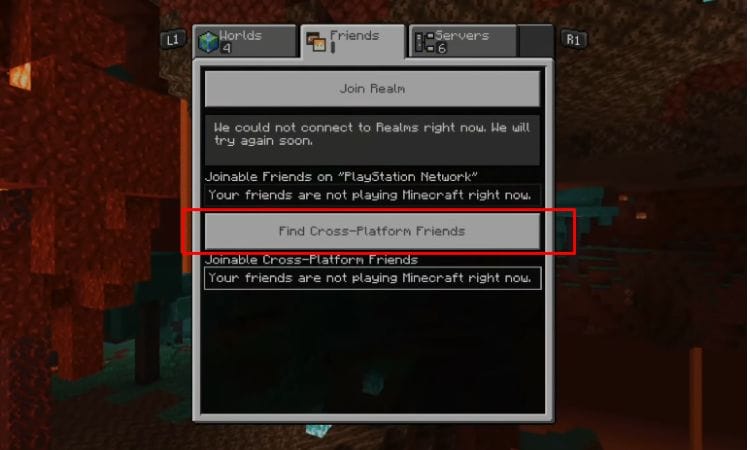
You’ll see an option to Find Cross-Platform Friends. Select this option.
Search for Your Friend’s Microsoft Gamertag
Enter your friend’s Microsoft Gamertag (the username associated with their Microsoft account). This works for both PlayStation and Xbox friends.
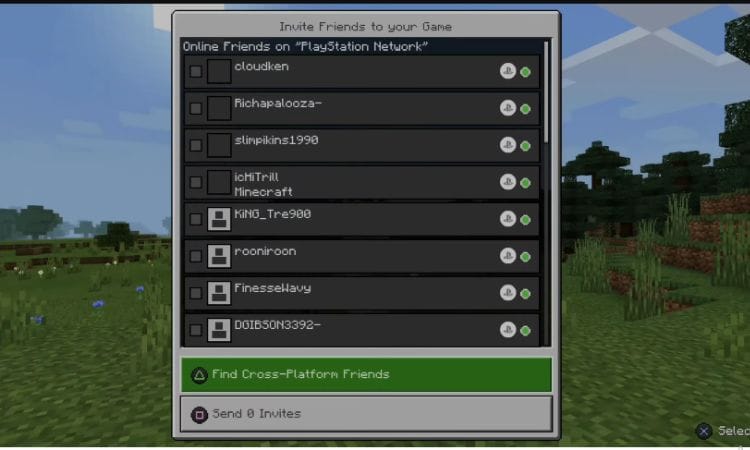
Once you’ve found them, send a friend invite.
Accept the Friend Invite
Your friend will need to accept the invite from their own Minecraft Friends list.
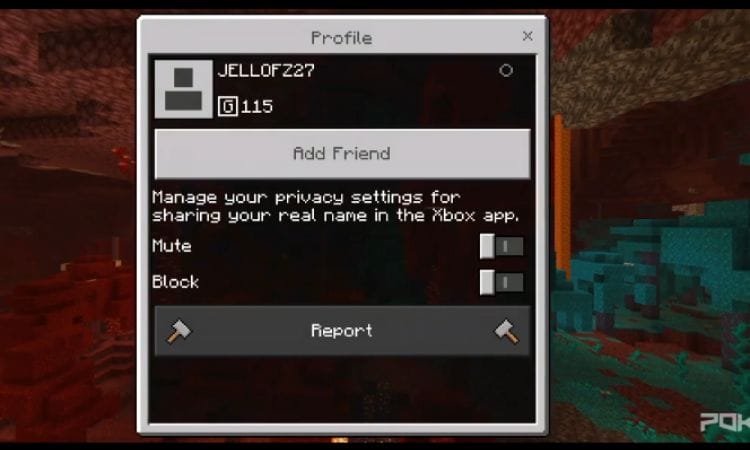
Once they’ve accepted, they’ll appear in your Friends tab, and you can invite them to join your game or join theirs.
Troubleshooting Common Crossplay Issues
Even with crossplay enabled, you may occasionally run into problems when trying to connect with friends on different platforms. Here are some common crossplay issues and how to solve them.
1. Connection Problems: Can’t Find Friends or Join Worlds?
One of the most frustrating issues when attempting cross-platform play is being unable to find or connect to your friends’ worlds. Here are some common fixes:
- “Unable to Connect to World” Error
This issue usually arises from a mismatch in connection settings or game versions.
Fix: Check that both you and your friend have stable internet connections. Restart both Minecraft and the console. Also, ensure that crossplay is enabled in the game’s settings.
- NAT Type Errors
Network Address Translation (NAT) type can interfere with your ability to join games. The ideal NAT type for Minecraft is Type Open.
Fix: To check your NAT type:
- On PlayStation: Go to Settings > Network > View Connection Status.
- On Xbox: Navigate to Settings > General > Network Settings.
If your NAT type is Strict or Moderate, you may need to adjust your router settings. Forwarding specific ports, enabling UPnP, or contacting your Internet Service Provider can help resolve this.
- Invites Not Working
Cross-platform invites sometimes fail to work, often because one player is not properly signed in to their Microsoft account.
Fix: Double-check that both players are signed in to their Microsoft accounts. If invites still don’t work, try using the Join Friends tab in Minecraft to directly connect to their world.
2. Version Mismatches
Crossplay requires that both players have the same version of Minecraft. A mismatch in versions is a common reason why players can’t join each other’s worlds.
- Check Game Version
Before attempting to join a friend’s world, ensure that both players are using the Bedrock Edition and have updated to the latest version.
To check your version:
On PlayStation, select Minecraft from your game library and check for updates via the Options button.
On Xbox, go to My Games & Apps, find Minecraft, and choose Manage Game and Add-ons to verify the version.
- Guide on Updating Minecraft
On PlayStation: Go to your game library, select Minecraft, press the Options button, and choose Check for Updates. Download and install any available updates.
On Xbox: Navigate to My Games & Apps, locate Minecraft, press the Menu button, and select Manage Game & Add-ons. Choose Updates to check for any pending patches.
- Minecraft Beta
If you’re enrolled in the Minecraft Beta on Xbox, you won’t be able to crossplay with players using the stable version.
Fix: Leave the beta program through the Xbox Insider Hub app to revert to the regular version.
3. Account and Network Settings
Sometimes, the problem lies in account permissions or network settings. Here’s what you can check to ensure smooth cross-platform play.
Check Microsoft Account Permissions
- Make sure that crossplay is allowed under your account settings:
- Log in to your Microsoft account.
- Navigate to Account Privacy Settings.
- Ensure that the option to “Play with people outside of Xbox Live” is enabled.
Parental Controls
- If a child account is being used, parental controls might be restricting multiplayer functionality.
- Fix: Have the parent or guardian update the permissions in the family settings section of Microsoft or PlayStation/Xbox accounts to allow multiplayer and crossplay.
Network Settings
- To ensure smooth crossplay, both consoles should be connected to stable internet networks, ideally via Ethernet for the best connection.
- Additionally, ensure that Minecraft is allowed through any active firewalls or router security settings.
Thoughts
To wrap things up, yes, PlayStation and Xbox players can play Minecraft together through Minecraft Bedrock Edition—as long as they have a linked Microsoft account. This exciting feature unlocks a world of cross-platform possibilities, allowing friends to team up regardless of their console of choice.
Related
