Hey, Minecrafters! Ready to double the fun and bring a friend into your blocky world? Whether you’re building towering castles or fending off creepers, playing Minecraft is always better with a buddy. On your Xbox One, you can enjoy split-screen multiplayer, turning your solo adventures into an epic two-player experience—all from the comfort of your couch!
In this blog post, we’ll take you through step-by-step instructions on how to set up and play Minecraft in split-screen mode on Xbox One, so you and your friend can dive into the world of creativity, exploration, and survival together! Let’s get started!
Split-Screen multiplayer what you need to know
Split-screen multiplayer is a feature that allows you to share your Minecraft adventures with up to three other players on the same screen, all from a single Xbox One console. Instead of passing the controller back and forth, you and your friend can play together side by side, each with your own part of the screen to explore, build, and battle in the Minecraft world. It’s a great way to enhance the fun, creating more collaborative (and sometimes competitive!) gameplay sessions.
But here’s the catch—you’ll need the right setup to enjoy this experience. Split-screen on Xbox One requires an HDTV with a minimum resolution of 720p, and you must connect your console using an HDMI or component cable. Without these, the split-screen feature won’t activate, so be sure to check your setup before you jump in!
How to play 2 player on minecraft xbox one?
Now that you’re ready to jump into some two-player Minecraft action, let’s walk through how to set up split-screen multiplayer step by step.
1. Connect and Sign In

First things first, ensure that your Xbox One is connected to your HDTV via an HDMI cable. Turn on the console, and make sure all the controllers for the players are powered on as well.
2. Launch Minecraft
Insert your Minecraft disc, or if you have a digital version, select the game from your library.
3. Start a World
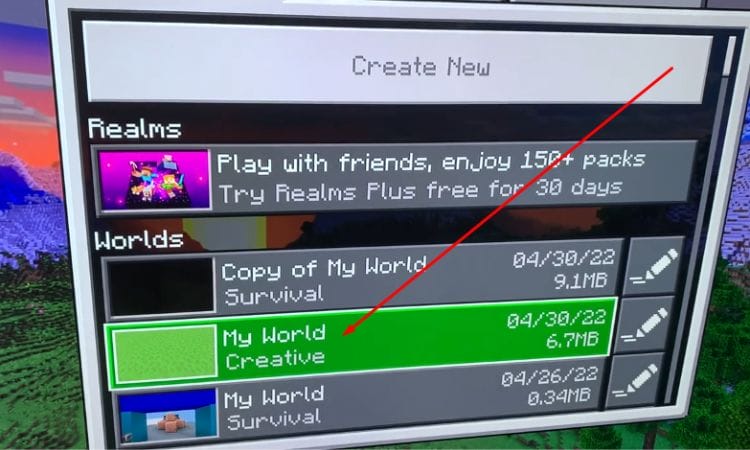
Once you’re on the main menu, choose “Play Game”. Select an existing world from your saved files or create a new one for this split-screen session. This will be the world where your two-player adventure begins!
4. Disable Online Multiplayer
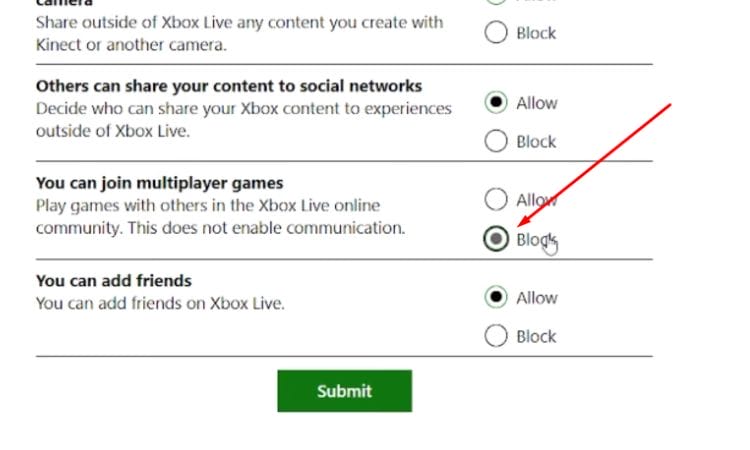
In the “Multiplayer” settings, turn off the “Multiplayer Game” option. This prevents random online players from joining your game, keeping the experience between you and your friend.
5. Customize Settings
Adjust the difficulty level and other game options to suit your preferences. Whether you’re in the mood for a relaxed build or a challenging survival mission, this is where you set the stage.
6. Launch the World
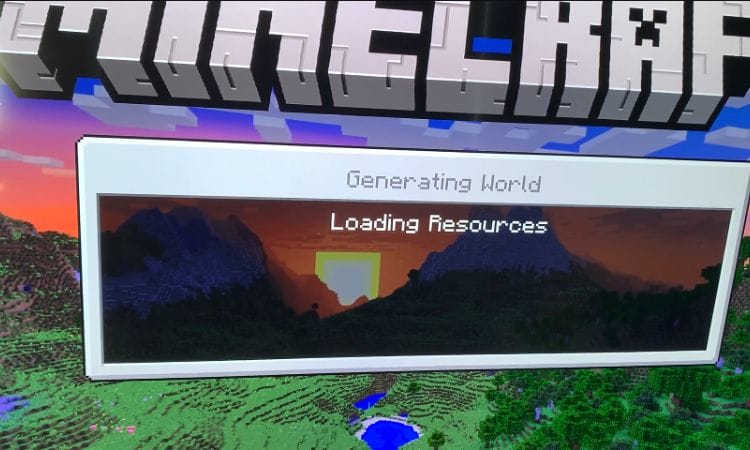
Once you’re happy with your setup, hit “Create” or “Play” to launch the selected world. The game will load, and you’ll be ready to start playing.
7. Add Second Player
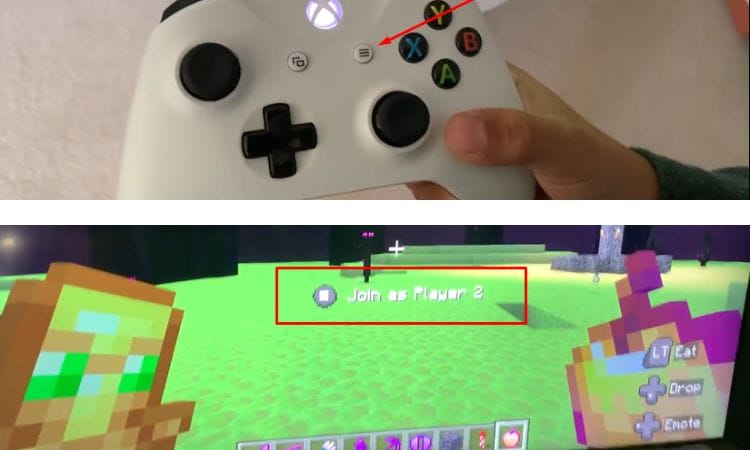
Have your friend grab a second controller and press the Xbox button to turn it on. Next, they should press the “View” or “Menu” button (the one with three lines) on their controller to bring up the “Join as Player 2” option. Select it to proceed.
8. Choose an Account
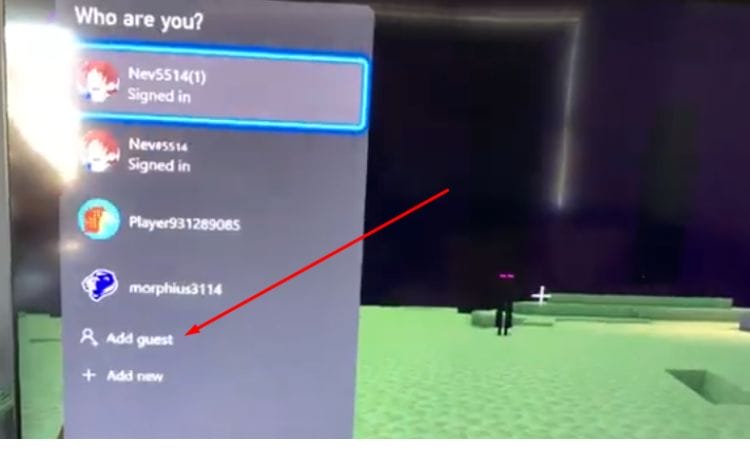
The second player will need to select an existing Xbox account or choose to play as a guest. This allows them to join your world either with their profile stats or as a fresh player.
9. Enjoy Split-Screen
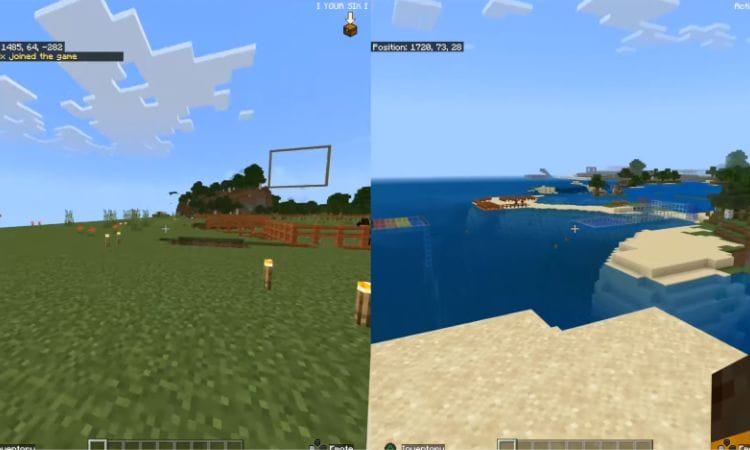
Once everything is set, the screen will divide into two sections, each player getting their own part of the display to roam freely. Now you’re both ready to build, mine, and explore the world of Minecraft together on the same couch!
Troubleshooting Split-Screen Issues
Even with the smoothest setup, you might run into a few bumps when trying to play split-screen on Minecraft Xbox One. Don’t worry—here are the most common issues and how to fix them:
Split-Screen Not Working:
If split-screen isn’t functioning, the most common culprit is the TV resolution. You need a TV that supports at least 720p resolution and your Xbox One must be connected via an HDMI cable. Double-check your TV’s settings to ensure it’s set to 720p or higher, and make sure you’re not using a standard-definition TV or non-HDMI/component cables.
Black Screen:
Sometimes the screen may go black when you try to activate split-screen. This is often caused by a miscommunication between the TV and Xbox display settings. Check that your TV is properly set to display the HDMI signal, or try using a different HDMI cable. Also, verify that your TV’s display settings match the Xbox’s output resolution.
Lag:
Lag can seriously disrupt your split-screen session, making it hard to enjoy smooth gameplay. To reduce lag, try the following:
- Close other applications on your Xbox One that may be running in the background.
- Ensure your internet connection is stable if you’re playing online, as a poor connection can cause significant lag.
- Lower the graphical settings in Minecraft, such as reducing the render distance and particle effects, to ease the load on your console.
Account Permission Issues:
If you’re trying to play split-screen with a child account, you might run into account permission restrictions. Xbox Family settings might block multiplayer gaming for younger accounts. To resolve this, go into your Xbox Family settings (or use the Xbox Family app) and make sure the child’s account has permission to play multiplayer games. This step should allow them to join in the fun without restrictions.
Tips for Enhancing Split-Screen Experience
Now that you’ve got your Minecraft split-screen set up, it’s time to make sure the gameplay is as smooth and enjoyable as possible. Here are a few tips to optimize your experience:
Adjust Field of View (FOV):
When playing split-screen, the available screen space is reduced, so it’s important to maximize visibility. Adjusting the Field of View can help you see more of the environment, making it easier to navigate and interact with the game. Head into the Video Settings in Minecraft and increase the FOV to suit your preferences, ensuring you don’t miss any action on the smaller screen.
Customize Controller Settings:
Everyone has their own playing style, and you can enhance your comfort by tweaking the controller settings. Whether it’s adjusting the sensitivity for faster movements or changing the button layout for easier access to key commands, personalizing these settings can make a big difference in your gameplay. Take a few moments to explore different configurations in the Controller Settings menu until you find what works best for you and your split-screen partner.
Improve Performance:
If you notice any lag or slow frame rates during split-screen gameplay, you can improve performance by lowering some of Minecraft’s graphical settings. Reducing options like render distance, particle effects, and texture resolution can help the game run more smoothly. With less strain on the system, you and your co-player can enjoy a more fluid and responsive Minecraft experience.
FAQs
Can you play split-screen on any TV?
No, you can’t. To enjoy split-screen gameplay on Minecraft, you need an HDTV that supports at least 720p resolution. This ensures that both players have a clear and enjoyable gaming experience.
Do you need Xbox Live Gold for split-screen?
Nope! You don’t need an Xbox Live Gold subscription for local split-screen play. You can enjoy multiplayer fun right in your living room without any additional costs.
Can guest accounts be used?
Absolutely! You can add guest accounts for players who don’t have Xbox Live profiles. This is a great option for friends or family members who want to jump into the action without needing their own account.
Can you play split-screen and online multiplayer simultaneously?
Yes, you can! While the split-screen feature is designed for local play, you can have up to four players playing on a single console while also joining others online. Just make sure the “Multiplayer Game” setting is enabled for both local and online play to maximize your Minecraft experience.
Conclusion
Playing Minecraft in split-screen mode is a fantastic way to deepen your gaming experience, fostering collaboration, creativity, and endless fun with friends or family right by your side. With the ability to share the screen and tackle challenges together, split-screen play not only enhances the gameplay but also creates memorable moments that you’ll cherish long after the game is over.
So, gather your controllers, follow the tips laid out in this guide, and dive into the blocky world of Minecraft with your loved ones. Whether you’re building epic structures, exploring vast landscapes, or surviving against mobs, there’s no limit to the adventures you can embark on together. Grab a friend, set up your split-screen session, and let the crafting and exploring begin! Happy gaming!
Related:
