Minecraft multiplayer mode is where the real magic happens—allowing you to team up with friends, build epic worlds together, and embark on adventures that are far more exciting when shared. Whether you’re diving into dungeons, exploring vast landscapes, or simply collaborating on creative builds, multiplayer opens up endless possibilities. But before you can get started, you’ll need to know how to set it up properly on your Xbox.
In this guide, we’ll walk you through how to play multiplayer on Minecraft Xbox step-by-step, from configuring your Xbox for multiplayer gaming to ensuring all the necessary settings are in place. We’ll also explore different multiplayer modes like split-screen and online Realms, troubleshoot common connection issues, and dive into advanced features that can take your Minecraft multiplayer experience to the next level.
how to enable multiplayer on xbox minecraft?
To unlock the full potential of Minecraft multiplayer on Xbox, proper setup is essential. This section walks you through the step-by-step process of enabling multiplayer on your Xbox console, ensuring you’re ready to connect with friends and the larger Minecraft community. Whether you’re just starting out or troubleshooting, follow these steps to get started with multiplayer gaming.
1.1 Creating and Linking a Microsoft Account
Before you can dive into Minecraft’s multiplayer features, you’ll need to create and link a Microsoft account to your Xbox profile. This account is essential for connecting to Minecraft Realms, joining friends’ worlds, and playing on servers.
- How to Create a Microsoft Account: Visit the official Microsoft website and follow the prompts to create a free account. Make sure to use an email address that you can easily access for future logins.
- Linking Your Microsoft Account to Xbox: Once your account is set up, you can link it to your Xbox profile via the Xbox settings menu. Navigate to Settings > Account > Linked Social Accounts > Link Microsoft Account. This step is crucial for enabling cross-platform multiplayer gaming.
1.2 Configuring Privacy and Online Safety Settings
To ensure you can play multiplayer without any restrictions, you’ll need to adjust your Xbox and Microsoft privacy settings. These settings control who can join your games, send invites, and communicate with you online.
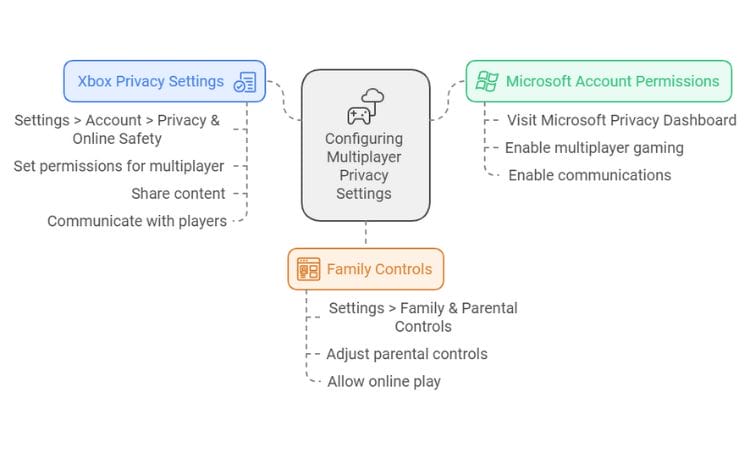
- Xbox Privacy Settings: Go to Settings > Account > Privacy & Online Safety. Under the Xbox Live Privacy tab, set permissions to allow multiplayer games, share content, and communicate with other players.
- Microsoft Account Multiplayer Permissions: Access your Microsoft account privacy settings by visiting the Microsoft Privacy Dashboard. Ensure that multiplayer gaming and communications are enabled for your profile.
- Family and Parental Controls: If you’re playing on a family account, make sure parental controls aren’t restricting multiplayer access. Navigate to Settings > Family & Parental Controls and adjust settings to allow online play.
1.3 Network Requirements and Xbox Live Gold
To play Minecraft multiplayer on Xbox, you’ll need a reliable network connection and an active Xbox Live Gold subscription, which is necessary for accessing most online features.

- Xbox Live Gold Subscription: Multiplayer gaming requires an Xbox Live Gold membership. If you don’t already have one, you can subscribe via the Microsoft Store or your console’s subscription management menu.
- Network Settings: A stable internet connection is key to avoiding lag and disconnections during gameplay. Ensure your NAT type is set to Open by going to Settings > Network Settings > Test Network Connection. This will optimize your connection for multiplayer gaming.
- Multiplayer Requirements: Make sure that your console is connected to the internet, and your network settings are correctly configured to allow seamless access to Minecraft’s online multiplayer modes.
Types of multiplayer on xbox minecraft
Minecraft on Xbox offers various multiplayer modes, each providing a unique way to connect and play with others. Whether you prefer local co-op with split-screen, joining friends’ worlds, or exploring vast public servers, Minecraft has a multiplayer option to suit every style. In this section, we’ll break down the different ways to play multiplayer on Minecraft Xbox and how to set them up.
2.1 Split-Screen Multiplayer
Split-screen multiplayer allows you to play Minecraft with friends on the same console. This feature supports up to four players in local co-op mode, making it perfect for families or friends who want to game together in the same room.

- How to Set Up Split-Screen Multiplayer: To begin, ensure you have enough controllers connected to the Xbox for each player. Launch Minecraft, and when you enter a world, additional players can join by pressing the appropriate button on their controller. Each player must sign in with an Xbox profile.
- Adjusting Screen Layout: You can toggle between vertical and horizontal split-screen to suit your preference via the game’s settings menu.
2.2 LAN (Local Area Network) Multiplayer
For players who are on the same network, LAN multiplayer enables local gameplay without the need for an internet connection. This mode is ideal for households with multiple Xbox consoles or LAN parties where everyone can join in on the fun.
- Setting Up LAN Multiplayer: Ensure that all consoles are connected to the same Wi-Fi network. One player can host a game by opening their Minecraft world and enabling multiplayer from the world settings. Others on the same network will see this game appear in their Friends tab and can join directly.
2.3 Joining Friends’ Worlds
One of Minecraft most popular multiplayer options is joining friends’ worlds. You can invite friends to your world or join theirs, creating a seamless and fun co-op experience.
- How to Join Friends’ Worlds: From the Minecraft menu, navigate to the Friends tab. Any friend who is currently playing Minecraft will appear in this list, and you can select their world to join. Make sure both players have multiplayer settings enabled in their privacy settings.
- Inviting Friends to Your World: Open your world, then select the Invite to Game option. Choose the friends you want to invite from your friends list and they will receive an invitation.
2.4 Playing on Realms
Minecraft Realms offer a private, persistent world hosted by Mojang that you and your friends can access anytime, even when the world owner is offline. Realms is a subscription-based service, but it’s one of the easiest ways to maintain a dedicated multiplayer world.
- Joining a Realm: To join a friend’s Realm, they must send you an invitation, which will appear in your Minecraft menu under the Friends tab. Once accepted, you can enter their Realm at any time.
- Creating a Realm: If you want to create your own Realm, you’ll need to subscribe to the service via the Minecraft marketplace. Once subscribed, you can invite friends and manage settings like world permissions and backups.
2.5 Joining Minecraft Servers
For players looking to explore larger multiplayer communities, Minecraft servers offer a vast range of public servers hosted by other players or organizations. These servers feature custom games, mini-games, and vast worlds created by the community.
- Accessing Public Servers: From the Minecraft main menu, navigate to the Servers tab. Here, you’ll find a list of featured servers you can join. Simply select one to jump into the action.
- Customizing Your Server Experience: Some servers require specific rules or settings to play, so be sure to check the server description for details on gameplay mechanics and available activities.
3.Common issues multiplayer on minecraft xbox

Despite Minecraft’s seamless multiplayer experience on Xbox, players may encounter common issues that prevent them from fully enjoying the game. This section addresses the most frequent problems and provides solutions to get you back in the game quickly.
3.1 “You Cannot Play on Realms” Error
The “You Cannot Play on Realms” error is a common issue for Minecraft Xbox players, often linked to privacy settings, Xbox Live Gold status, or network issues. Here’s how to resolve it:
- Step-by-Step Solution:
- Check Xbox Live Gold Subscription: Ensure that you have an active Xbox Live Gold subscription, as it is required for multiplayer features, including Realms.
- Adjust Microsoft Account Settings: Visit aka.ms/MCMultiplayerHelp to manage your Microsoft account’s privacy settings. Ensure that the option to join multiplayer games is enabled.
- Network Troubleshooting: Verify that your network settings allow for a stable connection, which may involve adjusting your NAT type (discussed in the next section).
3.2 Connection Problems and Lag
Multiplayer connection issues and lag can significantly affect gameplay. If you’re having trouble connecting to friends’ worlds or are experiencing lag, here are some solutions:
- Fixing Connection Problems:
- Check Network Stability: Ensure your internet connection is stable. Try rebooting your router or using a wired connection for a stronger signal.
- NAT Type Settings: Your Xbox’s NAT type (Network Address Translation) should be set to Open for the best multiplayer experience. Go to your Xbox network settings to see your current NAT type and troubleshoot if it’s set to Strict or Moderate by adjusting router settings or contacting your ISP.
- Reducing Multiplayer Lag:
- Limit Bandwidth Usage: If you’re experiencing lag, check if other devices on your network are consuming bandwidth (e.g., streaming video) and reduce usage if possible.
- Optimize Game Settings: Lowering Minecraft’s render distance and graphical settings can reduce lag in multiplayer sessions, especially on slower connections.
3.3 Xbox Live Account Restrictions
If you’re restricted from playing Minecraft multiplayer on Xbox, the issue could lie in your Xbox Live or Microsoft account settings. Adjusting these settings can resolve most account-based restrictions:
- Fixing Account Restrictions:
- Check Account Permissions: Ensure your Xbox Live account has the necessary permissions to join multiplayer games. This is especially important for child or family accounts with strict privacy controls.
- Adjust Privacy Settings: Navigate to Settings > Account > Privacy & Online Safety on your Xbox. Ensure that your account is set to allow multiplayer gameplay, and double-check any family settings that might be blocking online interactions.
4. Free advanced multiplayer features on minecraft xbox

For experienced Minecraft players looking to level up their multiplayer experience, Xbox offers several advanced features. From using in-game commands to hosting your own server, these options allow for deeper customization and enhanced gameplay.
4.1 Using Commands in Multiplayer
Minecraft commands are powerful tools that allow players to control various aspects of the game, such as changing the time of day, teleporting players, and spawning items. Here’s how to enable and use commands in multiplayer on Xbox:
- How to Enable Cheats:
- Enable Cheats: To use commands, cheats must be enabled in the world settings. Before starting or during gameplay, open the Game Settings menu and toggle on the Cheats option.
- Using Commands: Once cheats are enabled, you can type commands by pressing the D-pad on your Xbox controller and entering the command. Common commands include /give (to grant items), /teleport (to move players), and /time set (to change the time of day).
4.2 Installing Mods in Multiplayer
Mods allow players to customize and enhance their Minecraft worlds with new content, including textures, items, and gameplay mechanics. While modding on consoles is more restricted than on PC, there are ways to install and use mods in multiplayer on Xbox:
- Installing Mods on Xbox:
- Marketplace Mods: The official Minecraft Marketplace offers various mods, texture packs, and add-ons specifically designed for Xbox users. Simply browse the Marketplace from the in-game menu and install the mods you want.
- Third-Party Mods: Although less common, some third-party mods can be added using external tools or USBs, but this requires caution as it can risk voiding warranties or affecting game stability.
4.3 Hosting Your Own Minecraft Server
For players who want full control over their multiplayer environment, hosting a dedicated server is the ultimate way to personalize gameplay. Minecraft Realms offers an easy way to host servers, but players can also explore third-party server hosting options for more control.
- How to Host a Server:
- Minecraft Realms: Realms is Minecraft’s official hosting service, allowing you to easily create and manage your own server. For a monthly fee, you can invite up to 10 friends and enjoy a private multiplayer world that runs 24/7.
- Third-Party Hosting: For more advanced server management, you can use third-party services that offer more flexibility in terms of modding, player slots, and world customization. However, these require more technical know-how to set up and maintain.
Conclusion
Setting up and enjoying multiplayer on Minecraft Xbox opens up endless possibilities for fun and creativity with friends. From creating a Microsoft account and configuring privacy settings to exploring different multiplayer modes like split-screen, Realms, and servers, this guide provides all the steps you need to get started. If you run into any issues, we’ve got you covered with troubleshooting tips for connection problems, Realms errors, and Xbox Live account restrictions.
Now that you’re equipped with everything you need, dive into multiplayer modes, experiment with advanced features like commands and mods, and make the most of your Minecraft Xbox experience!
